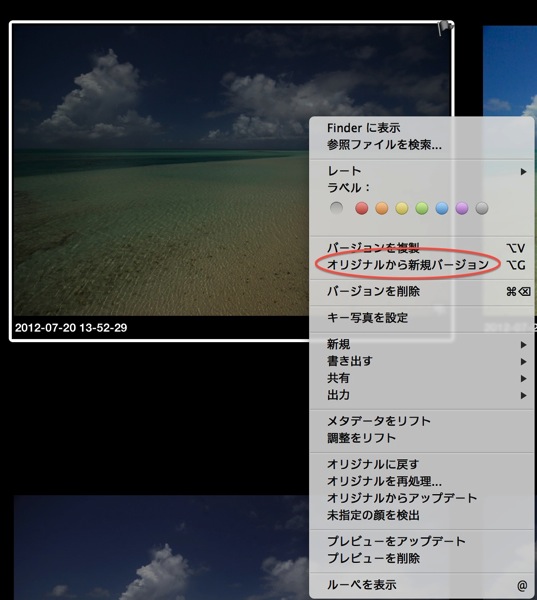Apertureは画像を管理するだけでなく自然な色合いで補正してくれるのでとても重宝しています。しかもアップルらしくとても簡単に画像補正できるのが特徴です。簡単に私が行っている画像修正の仕方を紹介します。まずはボタンを一つ押すだけでほとんどの補正ができてしまいます。 参考画像として分かりやすく海の景色を撮った写真がアンダー気味なものを使用します。RAW画像ではデジタルでも現像という言葉をつかいます。
- カメラ NIKON D50
- レンズ Sigma 10-20mm F4-5.6 EX DC
- ISO感度 ISO200
- 焦点距離 10mm
- 露出 -0.33ev
- f/7.1
- 1/1000
- 遮光フィルター
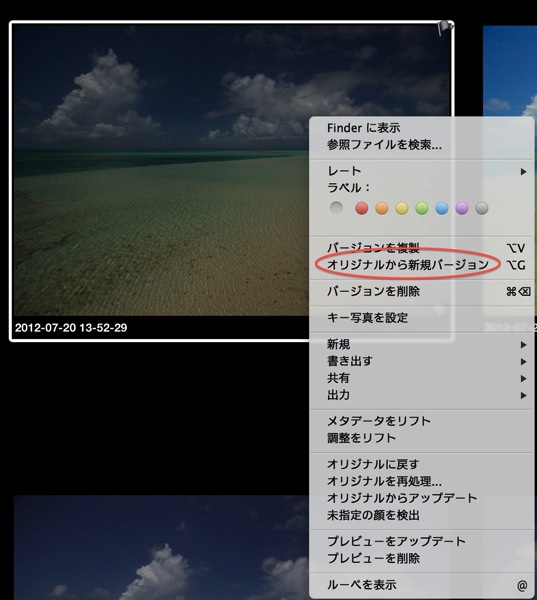
まず修正したい画像を右クリックして「オリジナルから新規バージョン」を選択。Apertureは基本的に色々な修正をかけてもオリジナルに戻すことができるのですが比較しやすくまた管理しやすくするためコピー画像で補正します。

オリジナルから新規バージョンを選ぶと新しくこちらの画像がコピーされます。バージョンとはコピーした画像のことですね。何回かコピーしているとバージョン2,バージョン3となります。
この海すごくきれいなんです。宮古島の車で渡れる離島、池間島に向かう池間大橋の入り口の公園からの1枚です。最高にきれいなグラデーションでピカイチの美しさです。しかし露出不足で本来の美しさが写真に現れていません。RAWで撮影するとパソコンなので修正することを前提としているので見た目より色彩が落ち着いて撮れます。さらに日差しがすごかったので若干、露出をアンダーで撮っているのでこのような画像になります。また海面の照り返しを防ぐためフィルターをつけているのも影響しているでしょう。この画像を見た目のような色合いになるようにApertureで調整(RAW現像)してみましょう。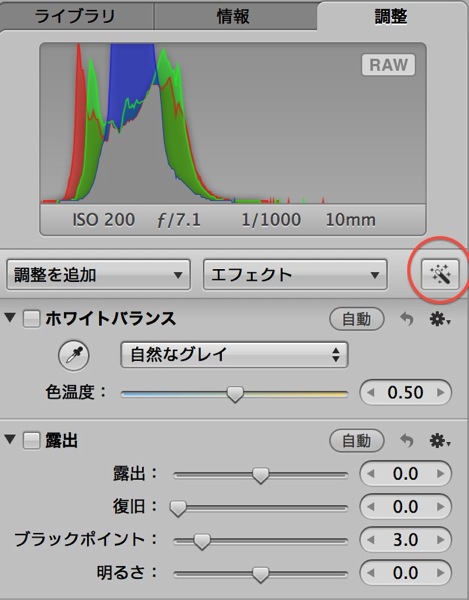
Apertureの調整パレットの様子です。グラフのようになっているのはPhotoshopでおなじみのヒストグラムですね。明るさのレベル別に各カラーのピクセル数をグラフ化したものです。簡単に言うと全体的に左によっていると露出不足で暗めの画像、真ん中にあると適切な露出の画像、右に寄り過ぎると露出過度の画像で白飛びしている可能性もあります。この画像は左によっているので露出不足になります。
Apertureの好きなところは自然な色合いで補正してくれるところです。さすがアップルといったところでしょうか。まずヒストグラムの右下にある自動補正を押してみましょう。

これだけでもだいぶ明るくなりました。ヒストグラムを見てみると
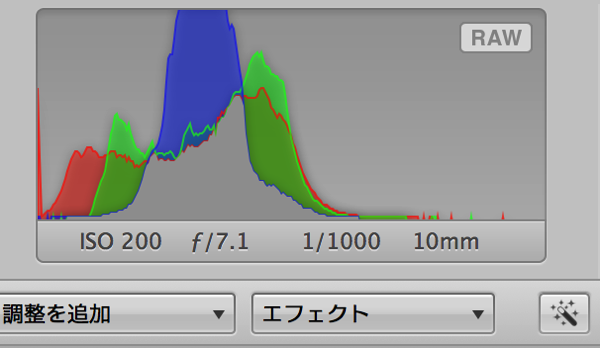
まだ左寄りになっていますね。そこで「露出」の「明るさ」のスライダで調整します。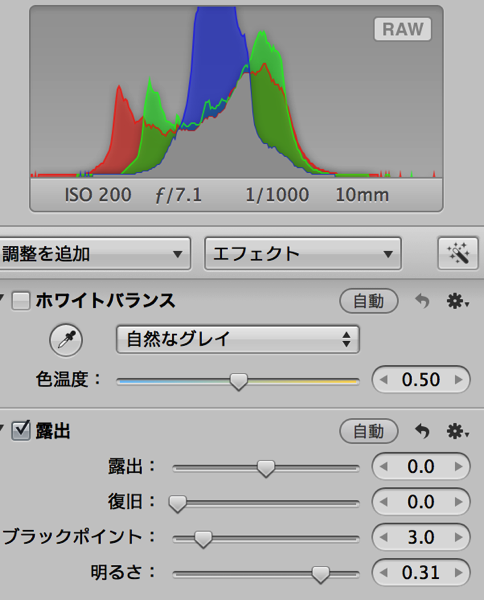
ヒスドグラムが中央にくるように「明るさ」スライダを右にスライドさせます。
これで露出はかなり良くなってきました。初めの画像と比べると違いが分かりますね。ApertureのRAW現像は自然な感じで簡単に出来るので膨大な写真の管理も出来て簡単な修正が初心者でもすぐできます。このやり方は勝手に自分が行っているだけなのでもっと正しいやり方があると思いますが意外ときれいになりますよ。
しかし実際に見た印象と比べるとまだ物足りない感じがするのでここから色彩の調整をやっていきます。
次回はここから見た目のような色彩にする簡単な方法を紹介します。
![]() Aperture
Aperture 
カテゴリ: 写真
価格: ¥6,900